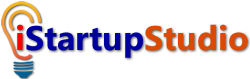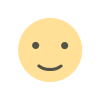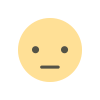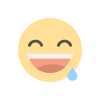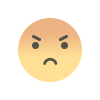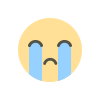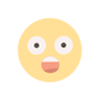How to Create an Email Signature in Canva
Convey the professionalism of your small business by learning how to create an email signature on Canva for your digital correspondence.
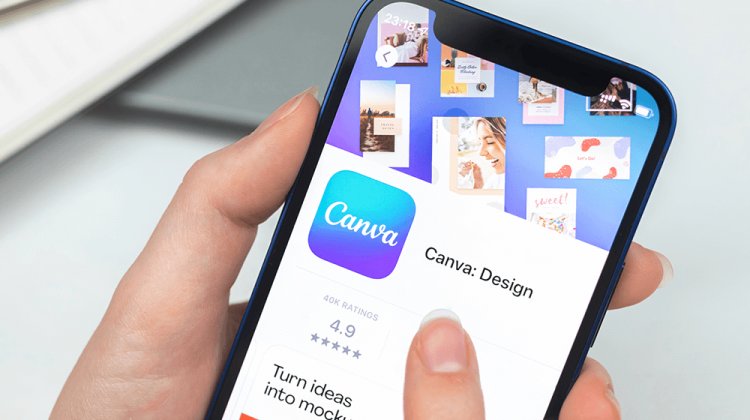

Although they don’t tend to get a lot of attention, the importance of email signatures cannot be underestimated. From providing useful links to crucial information, email signatures play an important role in communication.
Considering the importance of customizing email signatures, tools like Canva help businesses in many ways.
What is an Email Signature?
In simple terms, a mail signature is a digital business card that appears as a block of text at the end of an email. It typically includes the sender’s key contact information such as an address, phone number, and job title. It may also include social media icons. It helps the recipient quickly identify crucial information.
Benefits of Creating a Custom Email Signature in Canva
Wondering what is Canva? Canva is designed to help users create branded email signatures. Here are some benefits of using it to create your own mail signature.
- Free solution: Despite being an easy design tool, Canva doesn’t cost a thing. For a small business owner, this is a great advantage that makes this tool popular.
- Cool templates to explore: Another benefit is the number of options Canva provides to businesses looking to create eye-catching signatures.
- Easy to use: Creating and downloading an email signature through Canva is fast and simple. This is especially useful for businesses that do not want to spend a lot of time creating email signatures.
- Completely customizable: Canva design lets users create signatures based on their brand identity.
Exactly How to Create a Canva Email Signature
Thanks to its simplicity, Canva has emerged as a preferred choice for businesses interested in designing their own signatures.
Interested in using Canva to design your own branded email signature? Here are the steps to follow.
1. Choose the main visual element
With several options to choose from, it’s important for you to keep a few things in mind as you try Canva. The most important thing is to select the main visual element that can do justice to your brand color.
When it comes to choosing the main visual element, you should ask yourself some questions. Do you only want text and icons in the signature or is there a brand visual element that should be included? Do you want to include your own picture? These are important considerations to selecting the right signature.
2. Select secondary visual elements
The next step is to choose elements that can complement your main visual element. This can be something as simple as a line to separate main sections. Once you’ve made up your mind, add them to your design.
3. Download elements
Once you are happy with your visual elements, download them from Canva. You can download the files as PNGs. If you are not happy with the size, you can edit the file accordingly.
4. Add finishing touches
For a professional effect, try adding some finishing touches. In other words, crop the photo inside and make sure the information you have added (name, job title, website, business name, and address) is accurate.
5. Create a table in Google Docs
Just to be sure about the final result, create a table in Google Docs and test your signature here first.
6. Add a signature to an email account
Once you are happy with everything, copy the email from Google Docs and paste it into your email provider.
How to Add Canva Email Signatures to Your Emails
Once you have created a cool mail signature, you would want to add it to your emails right away. Luckily, the process is both fast and simple. Let’s take a look at the steps for email signature best practices.
- Go to settings: If you are on Gmail, you need to go to the Settings option first. You will find it in the upper right corner of your screen.
- Select the Create new signature option: Once here, just upload your customized email sign saved as a png file.
- Hyperlink your signature: The next step is to add your social media icons of the same size. You must also hyperlink the icons so they are part of the signature.
- Embedding a newsletter in the email: You can use Canva to create and send a newsletter as well. The first step is to go to your main page on Canva and search for newsletter.
- Design your newsletter: You can customize the newsletter template to make it look branded.
- Embed your newsletter: To do this, click the New Email option and then click Edit and Paste. Once you paste your newsletter, it will be embedded into your email.
Email Signature Canva Templates
With the number of businesses using Canva going up steadily, the tool has come up with several user-friendly templates to provide more options. From minimalistic to graphics-centric, there are several options to choose from – depending on your business and brand needs.
Let’s take a look at some email signature examples that can come in handy.
Black and white minimalist real estate freelance email signature
Many users prefer to keep things simple when it comes to designing their email signatures. This template highlights minimalism to ensure all the crucial information is included for the recipient of the message. With its transparent background, it features an elegant design.
Green white minimal personal email signature
Colorful signatures may sound interesting as an idea, but they cannot work when you are trying to create them for a professional email signature. This template focuses on using just two colors to create a formal look and feel.
Black white minimalist personal professional email signature
When it comes to email signatures, font sizes play an important role in making sure people remember the most important information. In this template, the name and job title take precedence. The remaining information is in smaller fonts to guide the recipients in a way and ensure they see the relevant information first.
Simple cream brown fashion designer email signature
Everyone wants to create a unique email signature. But that doesn’t mean you need to go crazy with graphical elements. Take this template, for example. By keeping things uncluttered, this te
How do you create a Gmail signature in Canva?
Creating a Gmail signature in Canva is fairly simple. Here are the steps you need to follow to create your own signature.
- Go to Canva and design your signature. Customize your signature with brand colors, images, and fonts.
- Add all the important details such as name, job title, email address, phone number and more.
- Once you’re satisfied with your signature, download it as a PNG document.
- Go to Settings in Gmail. It’s in the top right corner.
- Go to the Signature section and choose the “Create New” signature option.
- Upload the file of your signature.
- Press Enter.
How do you Create a Canva signature for Outlook?
The process to create a Canva signature for Outlook is also fairly straightforward. Let’s look at the steps.
- Create your custom signature in Canva.
- Open Outlook and select Settings.
- Open email and scroll to the bottom to find the signature button.
- Click Signature and upload your signature.
- Press Save.
Image: Depositphotos
This article, "How to Create an Email Signature in Canva" was first published on Small Business Trends