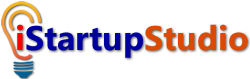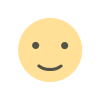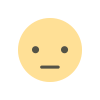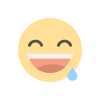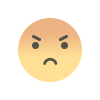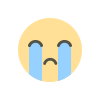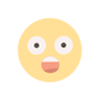How to Do a Voiceover on PowerPoint
If you want to add professional narration for the next time you deliver your presentation, here is how to do a voiceover on PowerPoint.
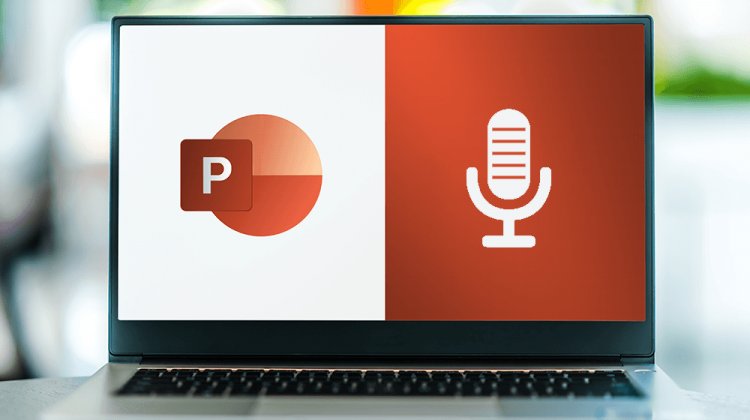

If you want to create engaging PowerPoint presentations, you should think about adding a voiceover narration to your slides. A slide show accompanied by a supporting voiceover can make your PowerPoint presentation lively. In this article, you will learn how to do a voiceover on PowerPoint step-by-step.
But first, let’s explore the advantages of recording a slide show or adding recorded audio to your presentation.
Why You Should Add a Voiceover to Your PowerPoint Presentation
The following are the key benefits of adding a voiceover to your PowerPoint presentations
- If you record narration, it will make your PowerPoint slide more engaging
- Your audience will comprehend your presentation quickly as audio narration makes the content of the slide easy to understand
- Recorded sound or voice in a slide makes your audience feel connected with your presentation
- If you’re not giving a presentation yourself, adding your voice to a PowerPoint presentation can make up for your absence
Voice and sound improve storytelling significantly. So if you’re using a slide show to tell a story, adding audio can maximize the success of your story.
How do you Record a Voiceover on PowerPoint?
There are two methods to record a voiceover on PowerPoint. We will explore both methods in this post.
Method One
This method is quick and easy. The following are simple steps that will help you record your voice for your presentation.
1. Click on the specific slide you want to record audio for. Go to the Record tab in the ribbon and click on the audio icon

2. As you click on the Audio button, the recording window will open as below. Click on the record button to begin recording.
Once you have recorded the slide, you can click the Play button from the recording window to check if everything is good.
If not, you can re-record the slide again. It will overwrite the previous recording.

3. Click the Ok button when you’re satisfied with the recording. Your voiceover will be added to the slide. You have to repeat this process for all the slides to record the slide show.

Method Two
The second method is useful if you want to record a slide show with an option to annotate or use a laser pointer.
Here are quick steps to record your slide show:
1- Go to the Record tab and click on the From the Current Slide if you want to record the current slide.

2- As you click on the From the Current Slide, a recording window will open. Turn off the camera and start recording the slide. You can also re-record the slide if you’re not satisfied with the quality. Rerecording your slide will clear recordings of earlier versions.
Also, you have an option to annotate your slide or use a laser pointer to make your presentation interesting.

Once you have finished recording your slide show, export your PowerPoint file as a video. Make sure you keep the Internet quality in mind while considering the quality of the video.
Learn more about how to make a PowerPoint presentation into a video in this helpful article.
How to Add a Voiceover to PowerPoint Slides
If you already have audio files, you can easily add them to your PowerPoint slides.
The following is the step-by-step process to add a recorded voiceover to PowerPoint slides:
1- Open the Chosen Slide
Go to the presentation file and open the slide to which you want to add audio.

2. Add the Audio File
Click on the Insert button, and then select the audio tab. You will have two options to add audio – one is Audio on My PC and another is Record Audio. Click on Audio on My PC from the drop-down menu.

Locate your audio file and click on the Insert tab to add the audio to your presentation slide.

3. Customize Playback
When you click on the speaker image in your slide, two new tabs will appear in the ribbon:
- Playback
- Audio format

When you click on the Playback tab, you will see various options to customize playback. You can add a bookmark, trim audio, set fade duration, and much more. If you want your audio to start automatically or when clicked on, you can easily pick your desired option from this section.

4. Customize Audio Format
When you click on the Audio Format in the ribbon, you will see multiple options to change the look, feel, and size of the speaker icon in your slide.
You can easily pick the color of the speaker icon to complement the content of your slide. What’s more, you can also replace the icon with the image of the presenter or any other image you want.

How to Turn Audio or Video Narration Off in Microsoft PowerPoint
Now you know how to add a voiceover to PowerPoint. But if you want to turn audio or video narration off in your presentation, you won’t have to spend much time figuring out how to do it. The process is simple and straightforward.
Go to the Slide Show tab and uncheck Play Narrations.

There is another way to turn narration off in your presentation. Go to the Setup Slide Show tab and select the Show without narration box.

Remember, turning off a narration doesn’t delete the narration.
Final thoughts,
When it comes to organizing presentation ideas and showing them to an audience, PowerPoint is often the first choice. But one of the common PowerPoint mistakes that many business owners commit is not making their presentations engaging enough to keep their audiences hooked. Knowing how to do a voiceover in PowerPoint can help you make your presentations appealing to wow your audience.
If you like using PowerPoint, You will love learning how to make a poster in PowerPoint, how to create a roadmap in PowerPoint, and how to make a Venn Diagram in PowerPoint.
Image: Depositphotos
This article, "How to Do a Voiceover on PowerPoint" was first published on Small Business Trends