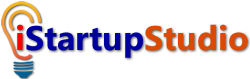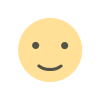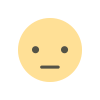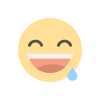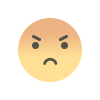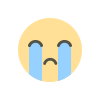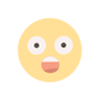How to Embed a Video in PowerPoint
Get to know how to embed a video in PowerPoint so you can grab the attention of your audience in a way they can remember your presentation.
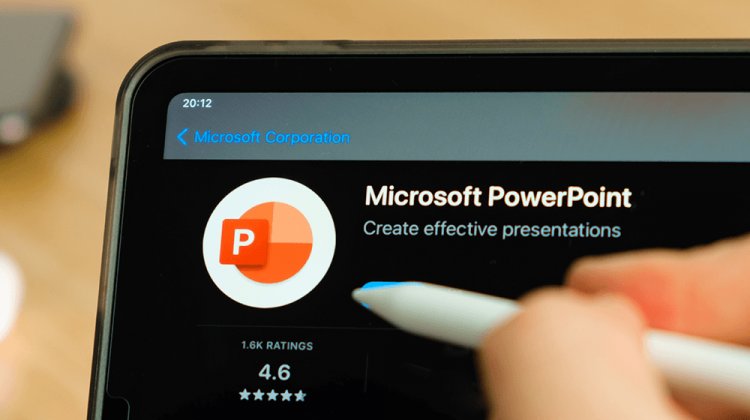

Microsoft PowerPoint is a great tool to turn your presentation ideas into reality. But PowerPoint presentations are also a surefire way to bore your audience to death if you don’t make your presentations engaging.
To get your audience hooked, adding video files to your presentations can be a good strategy as videos offer more engagement than most other content types.
In this article, you will learn how to embed a video in PowerPoint and the benefits of doing so.
How to Add a Video to PowerPoint from Your Hard Drive
Here are simple steps to include a video in a PowerPoint presentation:
Step. 1
Go to the Insert tab, and click on the Video tab.

Step. 2
When you click on the Video tab, you will get three options in the drop-down menu to insert video from – This Device, Stock Videos, and Online Videos.
Select Insert Video from This Device.

Step. 3
When you click on Insert Video from This Device, you will be prompted to find a video from your device. Locate the video file.

Step- 4
Click on the Insert tab, the video will be added to your presentation slide.

Step- 5
When you embed a hard drive video into PowerPoint presentations, you have multiple options to customize the video.
Select your video and click on the Video Format tab, you will get assorted options for video shape, video border, video effects, video size, and many more.
Also, you can add a poster frame to your video from this section.

Click on the Playback tab after selecting your video, you get options to trim video, set fad duration, and many more.
If you want to ensure that your video starts automatically, you can set it by visiting the In Click Sequence tab.

How to Add a YouTube Video to PowerPoint
The process to add YouTube videos to your PowerPoint slides is simple. In just a few clicks, you can embed a YouTube video into your PowerPoint slide.
Let’s explore the process.
Step. 1
Go to YouTube and choose the video you want to add to your presentation.

Click on the Share tab to copy the link to your video. If you want your video to start at a certain time, play the video and click on the Share tab at the time when you want it to be played. Check the Start At box below, and then copy the URL.
Step. 2
Click the Insert button and select the Video tab in your PowerPoint file. You will get three options to Insert a Video From. Click on Online Videos.

Step. 3
When you click on Insert Video from Online Videos, a dialog box will open to enter the address of the online video.
At present, embedding videos from the following online platforms are allowed:
- YouTube
- SlideShare
- Vimeo
- Stream
- Flipgrid

Step. 4
Enter the copied address of the YouTube video, and you can see the preview of the video.

Click on the Insert button, and your video appears on your presentation slide.

Your linked video will be played from YouTube. Therefore, you need to have an internet connection for video play in your presentation.
Step. 5
For customization, adding videos from YouTube to your presentation only offers the In Click Sequence option when you select the video and click on the Playback tab.

However, you will have most options when you select the video and click on the Video Format tab to customize the video. You can add poster frames, change video shapes, and much more.

How to Embed a Vimeo Online Video into a PowerPoint Presentation
The process of adding a video from Vimeo or any other video platform to your presentation is like adding a YouTube video and takes just a few minutes.
The following are quick steps:
Step. 1
Visit Vimeo and pick the video you want to add to your PowerPoint deck. Then, click on the Share icon.

Copy the link to your video. Vimeo also allows you to pick a certain time to start video playback by setting time in the Start Video At box. What’s more, you can also select play automatically.

Step. 2
Go to the Insert tab and click Video. The Insert Video From pop-up menu appears. Click on Online Videos.

Step. 3
When you click on Online Video, a new window will open. Enter the copied address of the Vimeo video into the address bar, it will show the preview of the video.

Click on the Insert button, and your video will be added to your presentation slide.

You have as many customization options for embedded Vimeo videos as you have for YouTube videos (mentioned in the step. 5 of how to add a YouTube video to your presentation)
Why You Should Add Videos to Your PowerPoint
The following are key reasons why you should add videos to your PowerPoint presentation:
1. Make Your Presentation More Powerful
Using storytelling in your presentation is a proven tactic to improve the outcome. And videos make storytelling more convincing. So, if you embed videos in your presentation, it can make your presentation more powerful.
2- Set the Mood of Your Audience
Adding appropriate videos (that complement the content) to your presentation slides can set the mood of your audience right. When your viewers notice you have embedded videos in the first few slides, they can assume that the rest of the presentation won’t be a boring affair.
3. Keep Your Audience Engaged
People love to consume videos. The growth of video viewers worldwide proves the point. So, embedded videos in your PowerPoint slides can help you keep your audience excited about your presentations.
4. Help You Sell More
Are you using presentation slides to convince your prospects or customers to buy from you? Including videos in your PowerPoint presentations can improve your sales. This is because videos increase conversion rates.
Why can’t I add a video to PowerPoint?
Here are common reasons why you can’t add a video to PowerPoint:
- You’re trying to embed an unsupported video from your hard drive
- Your Internet connection is off if you’re adding a video from Vimeo or YouTube
- Your PowerPoint program may be corrupted
- Your movie file might be corrupted
Conclusion
Now that you know how to embed a video in PowerPoint. It is time to create an awesome presentation to wow your audience
Playing videos in your PowerPoint slides can make your presentations more powerful and offer excellent conversion rates. But you should avoid common PowerPoint mistakes and ensure each embedded video complements the content of the slide.
Image: Depositphotos
This article, "How to Embed a Video in PowerPoint" was first published on Small Business Trends