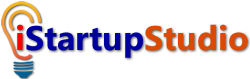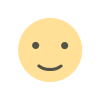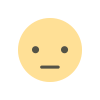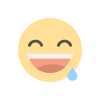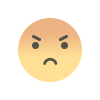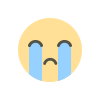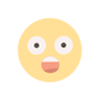How to Make a Venn Diagram in PowerPoint
Learn how to make a Venn diagram in PowerPoint and highlight the correlation between your various data points in your next presentation.
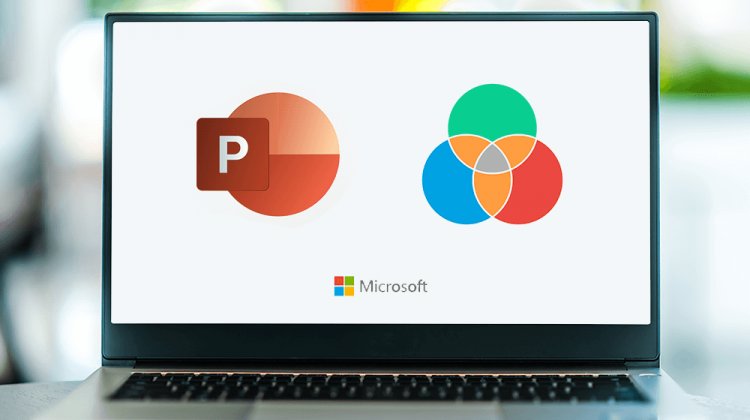

A Venn diagram is a great tool to showcase a logical, complex relationship between presentation ideas, groups, people, or things. And the best part is you don’t need a costly application to create a stunning Venn diagram. In this article, we will learn how to make a Venn diagram in PowerPoint step-by-step.
What is a Venn Diagram?
A Venn diagram visually shows differences and similarities between two or more groups, people, or things. Popularized by John Venn in the 1880s, a Venn diagram is also called a logic diagram or set diagram.
It includes two or more closed overlapping curves, often circles, and each curve represents one set of people, ideas, or things.
The following is what a Venn diagram looks like:

Does PowerPoint Have a Venn Diagram?
Yes, PowerPoint has a basic Venn diagram. To see it, click on the Insert tab and select the SmartArt menu. In the Relationship section of the SmartArt graphic dialog box, you can see the following basic Venn diagram.

However, this Venn diagram looks simple and has limited options to customize fonts. Next, we will learn to design a stunning Venn diagram from this SmartArt graphic.
How to Create a Venn Diagram in PowerPoint
Here is a step-by-step process to create simple Venn diagrams:
1. Open a Blank PowerPoint Slide
Click on new and open a blank slide.

Remove text blocks (Click to Add Title and Click to Add Subtitle). And then, go to the View Menue and activate Ruler, Gridlines, and Guides.

2. Add Smartart Graphic
Go to the Insert menu and select the SmartArt tab. Click on the Relationship tab you see on the left side of the dialog box. Pick the Basic Venn shape and click on the OK button.

3. Add or Delete Overlapping Circles
As you click on the Ok button, a basic Venn diagram shape will be added to the slide.

If you want to add a new circle to the main circles of the SmartArt, click the Enter button on your keyboard after moving your cursor at the end of the third bullet point in the text pane.

Hit the backspace button on your keyboard after moving your cursor in the text pane if you want to remove a circle.

4. Add Colors to Circles
Go to the SmartArt Design tab and change the color scheme of the Venn diagram.
For this example, we have picked a color scheme from the Colorful section.

Your simple Venn diagram will look like the one below. You can edit the text as per your requirement.

The next steps will help you create a stunning Venn diagram having distinct, different colors in overlapping parts and the rest of the circles.
5. Convert SmartArt into Shapes
Go to the SmartArt Design, and you will see a button to convert your SmartArt. Pick the Convert to Shapes option.

6. Ungroup Shapes
Once you have converted Your SmartArt graphic into shapes, select the shapes and make a right-click. You will see the Group tab. Ungroup shapes.

7. Merge Shapes as Fragment
Select all the shapes and make a right-click to go to the Format Shape pane, and then select Shape Options. Reduce transparency to zero.

Click on the Text Options of Format Shape pane, and go to the Text Box option. Change all margins to zero.

Select all the shapes and go to the Shape format tab. Click on the Merge Shapes button and select Fragment.

You will get the following diagram after merging shapes in fragments.

8. Fill Different Colors in Overlapping Area
Now, you can select any part of the diagram to fill in color. Double click on any part of the diagram and go to the Shape format tab to pick the Shape Fill color.

Fill different colors in overlapping circles and the rest parts of the circles to create a beautiful Venn diagram in PowerPoint.
You can also easily add text to overlapping sections and the other parts of the Venn diagram. What’s more, you will have multiple options to choose font type and font size.
Here is your beautiful Venn diagram:

How to Make Triple Venn Diagrams in PowerPoint
A triple Venn diagram includes three circles and overlapping areas. The above-mentioned steps can help you create a Venn diagram having three circles and more.
The process to create a Venn diagram is the same whether you are going to have two sets, three sets, or four sets.
Venn Diagram Layout Options
You can use custom colors to show relationships of people, things, or ideas. Also, you can use two, three, four, or more circles to show the relationships of sets.
If you decide not to use the SmartArt graphic method to design a Venn diagram, you will have more options to pick the shapes of your choice. But you will have to adjust overlapping parts yourself, which can be painful to get it right sometimes.
Venn Diagram Templates on Microsoft PowerPoint
Microsoft PowerPoint doesn’t have ready to edit Venn diagrams templates to download. But it doesn’t mean you cannot access a good quality template.
You can search for a Venn diagram template online. The web is full of such templates, and you can easily get a free template.
To save your time, you can explore these beautiful Venn diagram PowerPoint templates to prepare your presentations.
How do you make the overlapping part of a Venn Diagram in PowerPoint?
You will have to insert circles from the Shape menu into the slide and position them to make the overlapping part of a Venn diagram if you don’t want to use a SmartArt graphic.
The SmartArt graphic already has Venn diagram circles with overlapping parts.
Conclusion
PowerPoint is an excellent tool if you avoid making PowerPoint mistakes. Now you know how to make a Venn diagram in PowerPoint. It is time to learn other useful things like how to do a voiceover in PowerPoint, How to make a poster in PowerPoint, and How to create a roadmap in PowerPoint to fully leverage the power of this popular tool.
Image: Depositphotos
This article, "How to Make a Venn Diagram in PowerPoint" was first published on Small Business Trends